This time softdetail.com will share very good software so that Malwarebytes Anti-Malware, what it is Malwarebytes Anti-Malware ?, Malwarebytes Anti-Malware is a surprisingly effective freeware antimalware tool. It’s a relatively speedy malware remover, with the quick scan taking about 8 minutes even with other high-resource programs running. The heuristics engine proved on multiple computers during empirical testing that it was capable of determining the difference between false positives and dangerous apps.
The app has some nice features rolled in, too. It supports multiple drive scanning including networked drives, context menu options including a scan-on-demand for individual files, and the FileAssassin option under the More Tools section for removing locked files. The interface is simple, but pleasant-looking and well-organized. Tabs live just below the oversized logo, with few options per tab to keep down the clutter. The installation process was fast enough, but interestingly offered up the well-kept changelog and an instant definition file update.
Do note that the real-time protection is restricted to the paid version, as is the scheduler for updates and scans. Overall, though, Malwarebytes Anti-Malware is a responsive malware remover that does what it should with a minimum of fuss.
Malwarebytes Anti-Malware is a high performance anti-malware application that thoroughly removes even the most advanced malware and spyware. With one of the fastest, most effective quick scans and malware removal capabilities on the market, this program is the perfect addition to your PC’s defenses. The full version of the product includes a number of key features, including the ability to schedule updates and scans and most importantly, a real-time malware protection module that blocks malicious processes before they even start.
Features:
- Support for Windows 2000, XP, Vista, and 7 (32-bit and 64-bit).
- Light speed quick scanning.
- Ability to perform full scans for all drives.
- Malwarebytes’ Anti-Malware Protection Module. (requires registration)
- Database updates released at least once every two days.
- Quarantine to hold threats and restore them at your convenience.
- Ignore list for both the scanner and Protection Module.
- Settings to enhance your Malwarebytes’ Anti-Malware performance.
- A small list of extra utilities to help remove malware manually.
- Multi-lingual support.
- Works together with other anti-malware utilities.
- Command line support for quick scanning.
- Context menu integration to scan files on demand.
More Information Visit: http://www.malwarebytes.org
Download Malwarebytes Anti-Malware Free or Kilck Here
Congratulation to Download Malwarebytes Anti-Malware Free
Download Malwarebytes Anti-Malware Free or Kilck Here
Congratulation to Download Malwarebytes Anti-Malware Free






















 Pada posting se
Pada posting se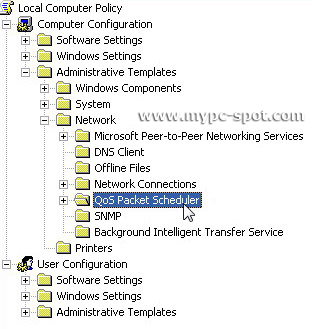


 Beberapa dari pengguna Windows mungkin berpikir untuk melakukan sedikit kostumisasi terhadap tampilan ataupun pengaturan Windows mereka. Misalnya melakukan kustomisasi terhadap Start Menu ataupun Konteks Menu. Mungkin juga salah satunya adalah Anda. Untuk melakukan kustomisasi diperlukan pengetahuan yang cukup tentang registry karena hampir seluruh pengaturan Windows diletakkan pada registry. Namun, jika terjadi sedikit kesalah pada saat melakukan perubahan pada registry, akibatnya bisa fatal. Sistem Anda bisa saja tidak berjalan normal ataupun bisa saja rusak. Agar lebih aman dalam melakukan kostumisasi sistem, ada baiknya Anda menggunakan sebuah tool atau software. Salah satu software yang bisa digunakan untuk melakukan tweak atau kostumisasi sistem adalah
Beberapa dari pengguna Windows mungkin berpikir untuk melakukan sedikit kostumisasi terhadap tampilan ataupun pengaturan Windows mereka. Misalnya melakukan kustomisasi terhadap Start Menu ataupun Konteks Menu. Mungkin juga salah satunya adalah Anda. Untuk melakukan kustomisasi diperlukan pengetahuan yang cukup tentang registry karena hampir seluruh pengaturan Windows diletakkan pada registry. Namun, jika terjadi sedikit kesalah pada saat melakukan perubahan pada registry, akibatnya bisa fatal. Sistem Anda bisa saja tidak berjalan normal ataupun bisa saja rusak. Agar lebih aman dalam melakukan kostumisasi sistem, ada baiknya Anda menggunakan sebuah tool atau software. Salah satu software yang bisa digunakan untuk melakukan tweak atau kostumisasi sistem adalah 




 System restore merupakan fitur bawaan (built in) windows yang berfungsi untuk mengembalikan keadaan sistem ke keadaan pada saat sebuah restore point dibuat. Biasanya ketika Anda melakukan update, sebelum update diterapkan pada sistem, Windows secara otomatis akan membuat sebuah restore point. Hal ini bertujuan agar user bisa mengembalikan system seperti keadaan semula sebelum update terinstall apabila update tersebut menyebabkan sistem tidak stabil. Cara membuat system restore point pun sudah pernah saya bahas pada artikel
System restore merupakan fitur bawaan (built in) windows yang berfungsi untuk mengembalikan keadaan sistem ke keadaan pada saat sebuah restore point dibuat. Biasanya ketika Anda melakukan update, sebelum update diterapkan pada sistem, Windows secara otomatis akan membuat sebuah restore point. Hal ini bertujuan agar user bisa mengembalikan system seperti keadaan semula sebelum update terinstall apabila update tersebut menyebabkan sistem tidak stabil. Cara membuat system restore point pun sudah pernah saya bahas pada artikel 
 Mungkin banyak dari Anda yang sering melakukan install dan uninstall banyak software hanya sekedar untuk mencoba-coba software tersebut atau memang karena kurang sesuai dengan keinginan Anda. Namun, kadang-kadang ada beberapa software yang tidak secara tuntas melakukan uninstall terhadap key-key yang mereka buat di Registry Windows. Hal ini menyebabkan ukuran registry semakin besar sehingga Windows terasa makin lambat dan sering terjadi error. Bagaimana cara mengatasinya?
Mungkin banyak dari Anda yang sering melakukan install dan uninstall banyak software hanya sekedar untuk mencoba-coba software tersebut atau memang karena kurang sesuai dengan keinginan Anda. Namun, kadang-kadang ada beberapa software yang tidak secara tuntas melakukan uninstall terhadap key-key yang mereka buat di Registry Windows. Hal ini menyebabkan ukuran registry semakin besar sehingga Windows terasa makin lambat dan sering terjadi error. Bagaimana cara mengatasinya?




 Sometimes when you have a movie or music DVD, you want to play it on your portable devices such iPad, iPod or on your Android phones. So, you need to rip the DVD into video formats that are supported by the devices. To rip DVD’s there are so many tool you can use, one of them is
Sometimes when you have a movie or music DVD, you want to play it on your portable devices such iPad, iPod or on your Android phones. So, you need to rip the DVD into video formats that are supported by the devices. To rip DVD’s there are so many tool you can use, one of them is 


 Aomei NTFS to FAT32 Converter Pro Edition (Ntfs2Fat32) adalah sebuah software yang bisa digunakan untuk mengkonversi partisi dengan format NTFS ke FAT32 atau dari FAT32 ke format NTFS. Developer software ini mengklaim bahwa dalam proses konversi FAT ke NTFS data dalam partisi (harddisk) yang di konversi tidak akan hilang. Software ini bekerja dengan baik pada kebanyakan sistem operasi Windows, mulai dari Windows 7, Vista, Windows XP, Windows 2000 dan Windows Server 2003/2008 (baik versi 32bit dan 64bit). Jika Anda mempunyai rencana untuk mengkonversi salah satu partisi hard drive yang telah berisi data dari FAT32 ke NTFS atau sebaliknya,
Aomei NTFS to FAT32 Converter Pro Edition (Ntfs2Fat32) adalah sebuah software yang bisa digunakan untuk mengkonversi partisi dengan format NTFS ke FAT32 atau dari FAT32 ke format NTFS. Developer software ini mengklaim bahwa dalam proses konversi FAT ke NTFS data dalam partisi (harddisk) yang di konversi tidak akan hilang. Software ini bekerja dengan baik pada kebanyakan sistem operasi Windows, mulai dari Windows 7, Vista, Windows XP, Windows 2000 dan Windows Server 2003/2008 (baik versi 32bit dan 64bit). Jika Anda mempunyai rencana untuk mengkonversi salah satu partisi hard drive yang telah berisi data dari FAT32 ke NTFS atau sebaliknya, 







