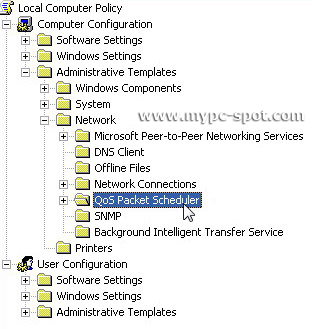This time softdetail.com will share very good software so that Malwarebytes Anti-Malware, what it is Malwarebytes Anti-Malware ?, Malwarebytes Anti-Malware is a surprisingly effective freeware antimalware tool. It’s a relatively speedy malware remover, with the quick scan taking about 8 minutes even with other high-resource programs running. The heuristics engine proved on multiple computers during empirical testing that it was capable of determining the difference between false positives and dangerous apps.
The app has some nice features rolled in, too. It supports multiple drive scanning including networked drives, context menu options including a scan-on-demand for individual files, and the FileAssassin option under the More Tools section for removing locked files. The interface is simple, but pleasant-looking and well-organized. Tabs live just below the oversized logo, with few options per tab to keep down the clutter. The installation process was fast enough, but interestingly offered up the well-kept changelog and an instant definition file update.
Do note that the real-time protection is restricted to the paid version, as is the scheduler for updates and scans. Overall, though, Malwarebytes Anti-Malware is a responsive malware remover that does what it should with a minimum of fuss.
Malwarebytes Anti-Malware is a high performance anti-malware application that thoroughly removes even the most advanced malware and spyware. With one of the fastest, most effective quick scans and malware removal capabilities on the market, this program is the perfect addition to your PC’s defenses. The full version of the product includes a number of key features, including the ability to schedule updates and scans and most importantly, a real-time malware protection module that blocks malicious processes before they even start.
Features:
- Support for Windows 2000, XP, Vista, and 7 (32-bit and 64-bit).
- Light speed quick scanning.
- Ability to perform full scans for all drives.
- Malwarebytes’ Anti-Malware Protection Module. (requires registration)
- Database updates released at least once every two days.
- Quarantine to hold threats and restore them at your convenience.
- Ignore list for both the scanner and Protection Module.
- Settings to enhance your Malwarebytes’ Anti-Malware performance.
- A small list of extra utilities to help remove malware manually.
- Multi-lingual support.
- Works together with other anti-malware utilities.
- Command line support for quick scanning.
- Context menu integration to scan files on demand.
More Information Visit: http://www.malwarebytes.org
Download Malwarebytes Anti-Malware Free or Kilck Here
Congratulation to Download Malwarebytes Anti-Malware Free
Download Malwarebytes Anti-Malware Free or Kilck Here
Congratulation to Download Malwarebytes Anti-Malware Free








 Pada posting se
Pada posting se